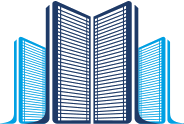Данное руководство предназначено для собственников помещений в многоквартирных домах, сталкивающихся с трудностями при поиске информации в таблицах Microsoft Excel (на примере MS Office 2013).
Программа Microsoft Excel удобна для составления таблиц и произведения расчетов. Рабочая область – представляет собой множество ячеек, которые можно заполнять данными. Впоследствии – форматировать, использовать для построения графиков, диаграмм, сводных отчетов.
- Инструмент «Найти и заменить».
При работе с большим количеством данных в Microsoft Excel, иногда достаточно трудно отыскать какую-то конкретную информацию. И, как правило, такой поиск занимает очень много времени. Microsoft Excel предлагает прекрасный инструмент поиска. Вы можете с легкостью отыскать любую нужную информацию в рабочей книге Microsoft Excel с помощью инструмента Найти и заменить.
Для этого Вам необходимо сделать следующие действия:
- На вкладке Главная воспользуйтесь командой Найти и выделить, а затем из раскрывающегося списка выберите пункт Найти.
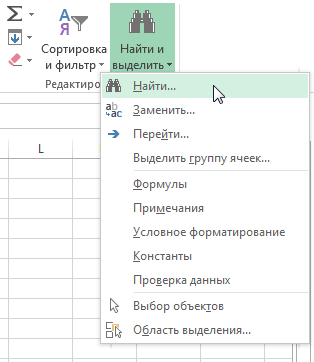
- Появится диалоговое окно Найти и заменить. Введите данные, которые необходимо отыскать. В нашем примере мы будем производить поиск многоквартирных домов, расположенных по улице Галлея.
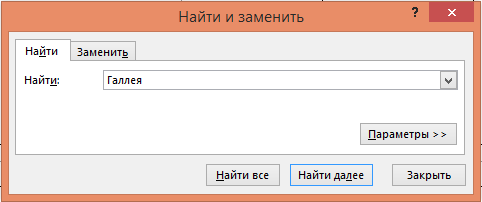
- Нажмите Найти далее. Если данные присутствуют на листе, то они будут выделены.
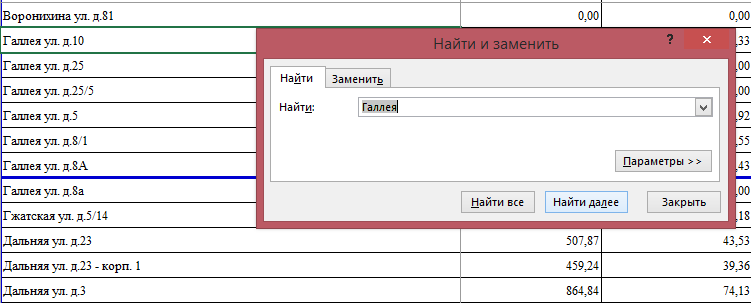
- Если Вы еще раз нажмете на кнопку Найти далее, то увидите следующий вариант поиска. Вы также можете выбрать Найти все, что бы увидеть все варианты, которые для Вас отыскал Microsoft Excel.
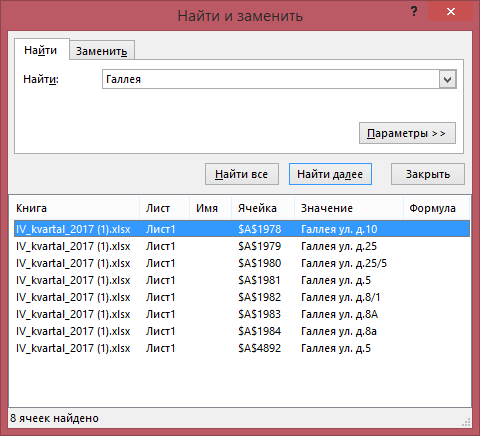
- Закончив поиск, воспользуйтесь кнопкой Закрыть, чтобы выйти из диалогового окна Найти и Заменить.
Вы также можете получить доступ к команде Найти с помощью комбинации клавиш Ctrl+F на клавиатуре.
Чтобы увидеть дополнительные параметры поиска и замены, нажмите кнопку Параметры в диалоговом окне Найти и Заменить.
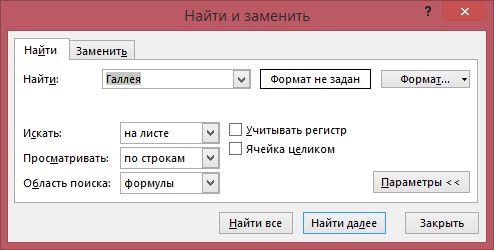
- Инструмент «Фильтр».
Фильтрация данных в Microsoft Excel позволяет отобразить среди большого объема информации только ту, что Вам в данный момент необходима. С помощью автофильтра или встроенных операторов сравнения, например в Microsoft Excel можно отобразить данные и скрыть остальные. После фильтрации данных в диапазоне ячеек или таблице можно повторно применить фильтр, чтобы получить актуальные результаты или снять фильтр, чтобы отобразить на экране все данные.
В отфильтрованных данных отображаются только строки, соответствующие заданным условия, а ненужные строки скрываются. После отбора данные в этом подмножестве можно копировать, искать, изменять, форматировать, преобразовывать в диаграммы и выводить на печать; при этом их местонахождение и порядок не изменятся.
Возможен отбор по нескольким столбцам. Несколько фильтров можно применять одновременно. Фильтры действуют по дополнительному принципу, т. е. каждый новый фильтр накладывается на фильтр, примененный до него, и в еще большей степени ограничивает подмножество данных.
Обращаем Ваше внимание, что при использовании инструмента «Найти и заменить» для поиска в отфильтрованных данных будет производен поиск только в выведенных на экран данных; скрытые данные в поиске участвовать не будут. Для поиска во всех данных очистите все фильтры.
Для того, чтобы произвести фильтрацию данных Вам необходимо сделать следующие действия:
- Выделите данные, которые нужно отфильтровать. Для лучшего результата столбцы должны включать заголовки.
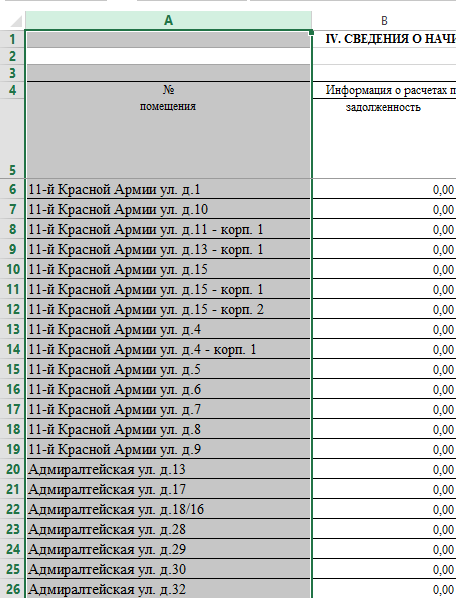
- На вкладке Данные в группе Сортировка и фильтр нажмите кнопку Фильтр.
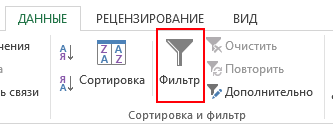
- Нажмите кнопку со стрелкой в заголовке столбца для отображения списка, в котором можно выбрать значения фильтра.
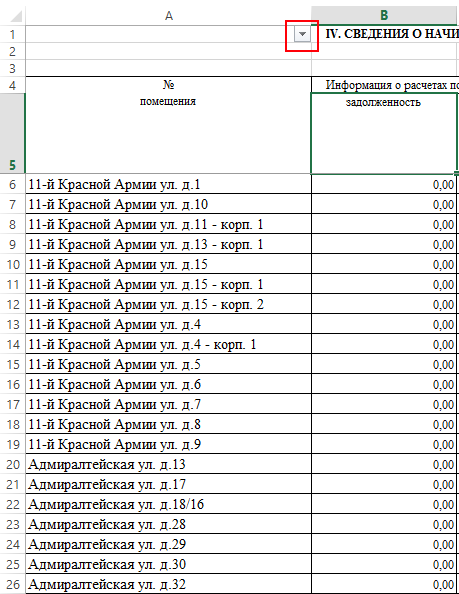
- В списке текстовых элементов или чисел снимите флажок (Выделить все) в начале списка и установите флажки элементов, которые нужно отобразить в таблице. И нажмите кнопку ОК.
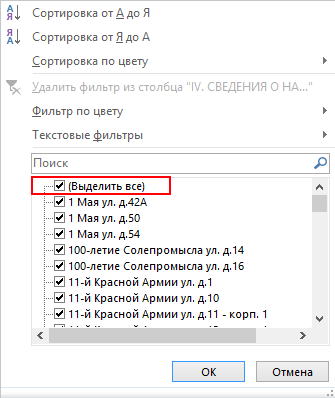
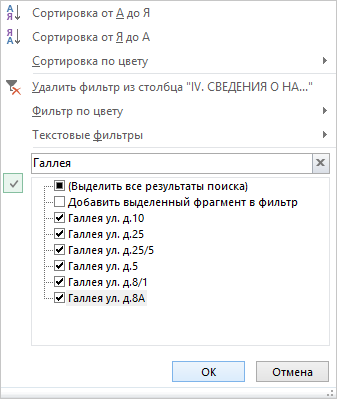
Обращаем Ваше внимание, что для упрощения процедуры поиска Вы можете использовать поле Поиск для ввода искомого текста или чисел, как на изображении справа. Для того чтобы увидеть больше элементов в списке, Вам следует увеличить его, перетащив маркер в правом нижнем углу коллекции фильтров.